While many web sites depend on revenue coming from ad banner impressions and clicks, it’s a fact that some of these ads can be very annoying, and in a few cases even malicious. Some ads are created by rogue pop-up pages, while others automatically start playing video or audio clips. Many more are guilty of just taking up too much of your phone’s resources with overused animations.
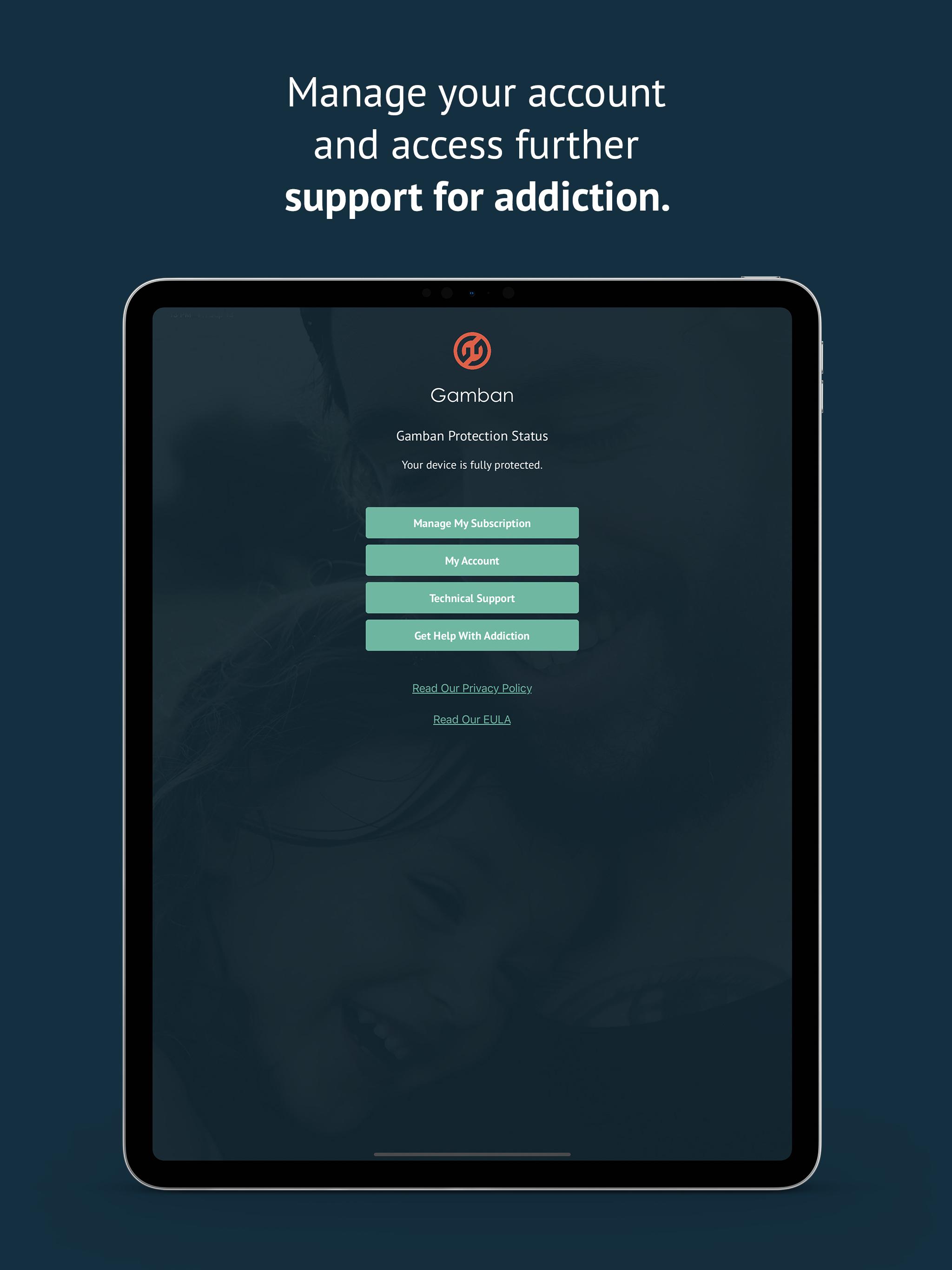
So what if you wanted to block ads on Android? Thankfully, there are a number of ways you can do just that, and a couple of them just require that you make a few setting changes in your Chrome web browser. In fact, Google has been tackling this issue for a while now; for example, all versions since Chrome 66 mute auto-playing videos by default.
- Read: How to update Chrome on your Android device
- Read: How to block websites on Android
Block pop up pages and ads in Chrome
To block porn on your Android by enabling SafeSearch, start by opening Google Chrome and the Search Settings page. From here, tap the “Filter explicit results” checkbox to enable the SafeSearch filter, which blocks mature content in Chrome. After you check the box, scroll down and click “Save” to enable your new settings. So, here are 4 Different Ways To Block Websites on Android. Related: See what other people are browsing on your network. How to Block Websites on Android 1. Host File Method. One of the easiest ways to block a website on Android natively is to modify the host’s file. All you have to do is redirect the Website domain name to the localhost IP.
Block Untrusted Sites Using “BlockSite” App. Honestly, an Android app called BlockSite is a free website blocker app that will help you to block inappropriate or risky websites. All it takes a few simple clicks after downloaded and then if you mistakenly click on an untrusted website, it protects you from visiting it. Open the application, navigate to Options Safe surfing. Next, go to Parental controls, and then hit set up an account. Once you create an account, one of the options you will see is Blocked List. Click on that option and press Add. Blocking any website on your Android device is an easy task. This tutorial will guide you on how to effectively block websites on your Android phone or table.
:max_bytes(150000):strip_icc()/005_how-to-block-websites-android-4179021-e85a402100b9434599cf602ca870b336.jpg)
If you do use Chrome as your default web browser on your Android phone, and most of you do, you should be aware that in 2018, Google announced that Chrome would block all ads on websites if they use full-page interstitials. Sites would also see ads blocked on Chrome if they unexpectedly play sounds, or if they use a lot of flashing-style animation.
However, some sites still use pop-ups to generate ads, and thankfully there’s a way to combat them in Chrome. Just open up the browser, then tap on the menu on the top right side, and then tap on Settings. Scroll down to the Site Settings selection, tap on it, and scroll down until you see the Pop-ups option. Tap on it and tap on the slide to disable pop0ups on website. There’s also a section open below Pop-ups called Ads. Tap on it and tap on the slider, so that Chrome can disable some ads that are considered “intrusive”.
Use Data Saver mode in Chrome
There’s another lesser known method that could save you from seeing some annoying or malicious websites and ads while using Chrome. Just go to the main menu again, tap on Settings, then scroll down to Lite Mode, and then turn it on. The main purpose of Data Saver is to keep down downloads while using the browser by having it access Google servers that compress web site pages before Chrome actually downloads them.
Google’s compression servers are also used by Data Saver to detect and do away with web pages that may have harmful or malicious ads. While the sites may not look the same using Data Saver, they are safer to download and browser versus viewing the sites without this mode turned on.
Don’t miss: Chrome for Android tips and tricks you should know about
Install ad blocking extensions or use browsers with ad blocking features
While Chrome now has some ad blocking features, it’s not perfect. Another solution is to download ad blocking extensions for Chrome. They include AdBlock and Adblock Plus (no relation), and they should do away with more annoying ads more effectively than by using Chrome alone. Another method is to just use another web browser with its own integrated ad-blocking features. Some of the options available on Android include Opera, and even Adblock has its own stand alone web browser.
Block ads from Android – Conclusion
So now you know how to block ads from Android. While annoying or harmful web ad banners and pop-ups are not going away, there are plenty of ways you can stay safe from their effects for a better browsing experience. Do you have any other ad blocking ideas that could help Android phone owners? Let us know in the comments.
When Auto Redirecting Ads appears on your Android device, browsing on internet especially in Chrome is really a headache. In many cases while you are trying to open a website on internet a pop-up window will appear and redirect you to another site.
How To Block Gambling Websites On Android Computer
In most of the cases when your phone is affected by these malicious ads, you will be redirected to an other site even without asking you or showing the pop-up window. This is the most annoying issue that can happen to you phone. A bad thing also is that pressing back button to return to the site you were browsing result to be futile. You can’t do anything to revert back to the site you were browsing before.


See also: Download Dark Material Music Player
This issue can happen to any Android phone, it doesn’t matter what kind of phone you are using or what version of Android your phone is running. It can happens to everyone and you can’t do anything to go back while you are browsing. Luckily we do a little search and found a few tricks to remove Auto Redirecting Ads from your Android device.
First of all you must download an Antivirus and let it to scan your phone for viruses and malware. These auto redirecting ads often are caused by a malware and a good antivirus will find it and remove. If the antivirus doesn’t find anything there are two possibilities. One is that you are running an antivirus that is not up to date, or its a free version and it will not find all the malware or viruses. The other possibility is that you are not affected by any virus or malware and you have to find what is causing that.
How To Block Gambling Websites
Sometimes when you download and install apps they can install also unwanted software too. So you have to find the app that has caused that. Uninstall the apps one by one until you find the responsible app for that. To uninstall apps one by one needs a lot of work and sometimes it doesn’t have a good result because the app might have installed an extension, script and something like that. It will not be uninstalled if you uninstall the app. So the only solution is a Factory Reset. It will delete everything installed on your phone and will restore it to the default settings. To perform a Factory Reset go to Settings > Backup and Reset > Factory Reset.
How to protect your Android device from getting affected by auto redirect ads
A good option is to install Adaway. It’s an awesome app that will protect you to from getting infected by different ads. It will block all the ads from appearing on your device. The only problem is that it requires root. In fact this is not s problem because nowadays you can find lot of tools that will root and unroot your Android device with only one click.
If you don’t want to root your phone then consider Firefox the best browser for you. It has to many extensions you can install for free and without rooting your phone. It has Adblock Plus as a great plugin and you can install it without root.
See also: Get a Free Number For SMS Verification If You Don’t Want To Put Your Own Number
Having a good antivirus is always good. So find an Antivirus and install it on your phone and you will never have such big problems.

We suggest also to request desktop site while you are navigating on internet. Some websites can redirect automatically to Play Store or in any other similiar site. So a desktop version can help you to avoid some redirecting links.